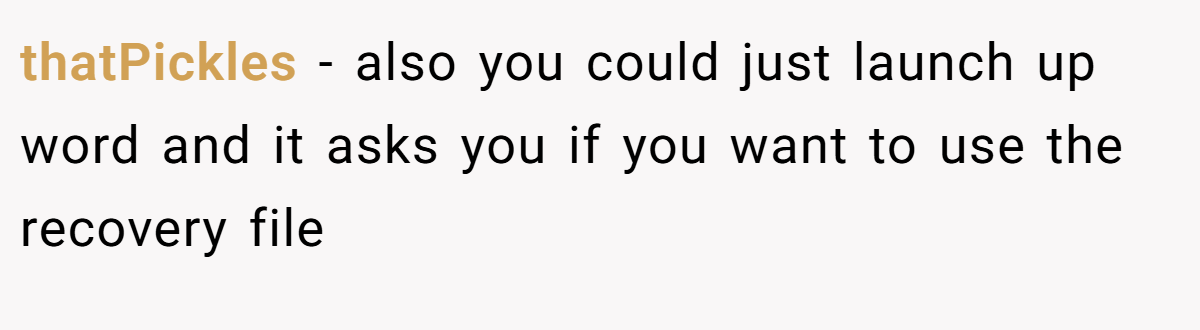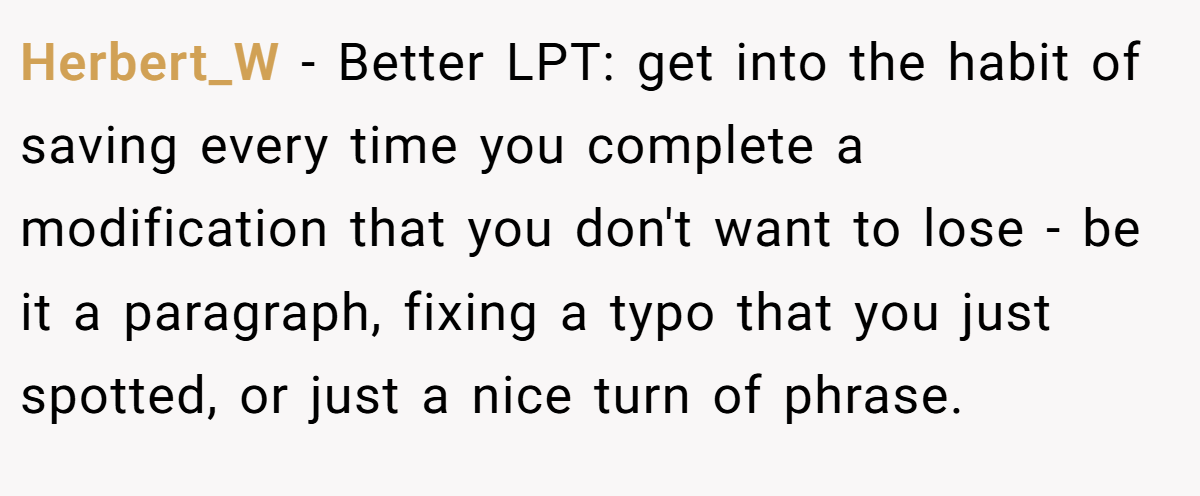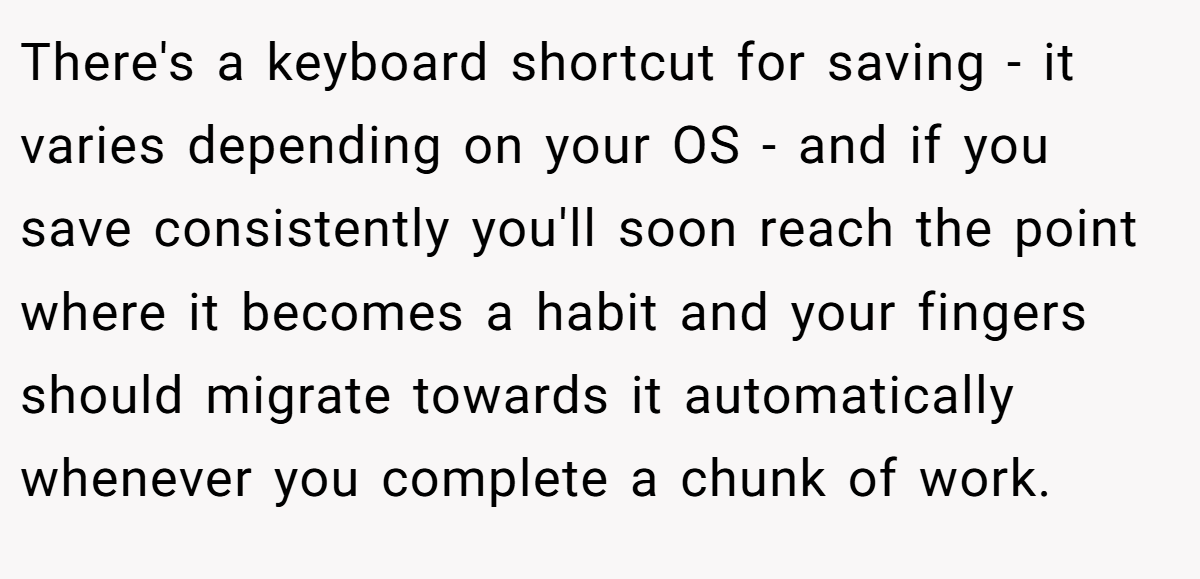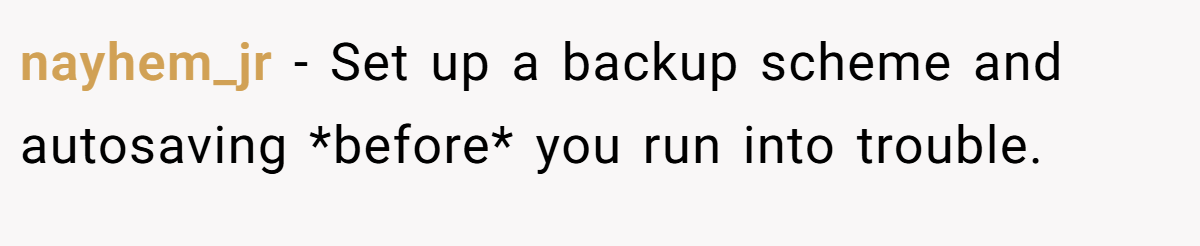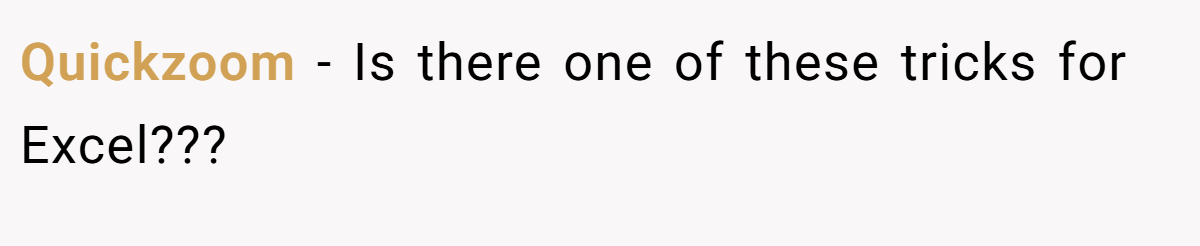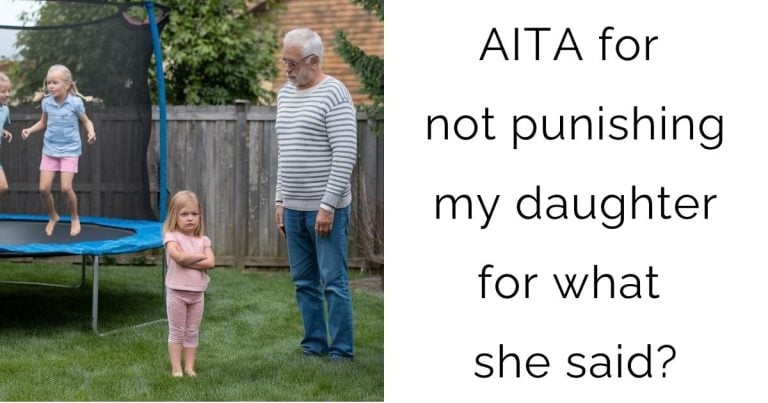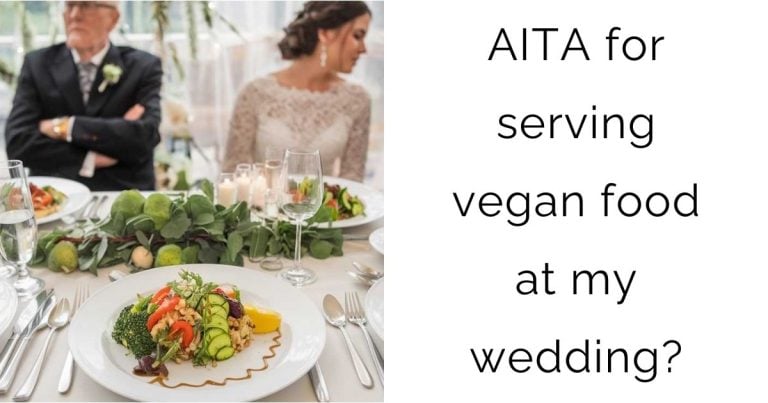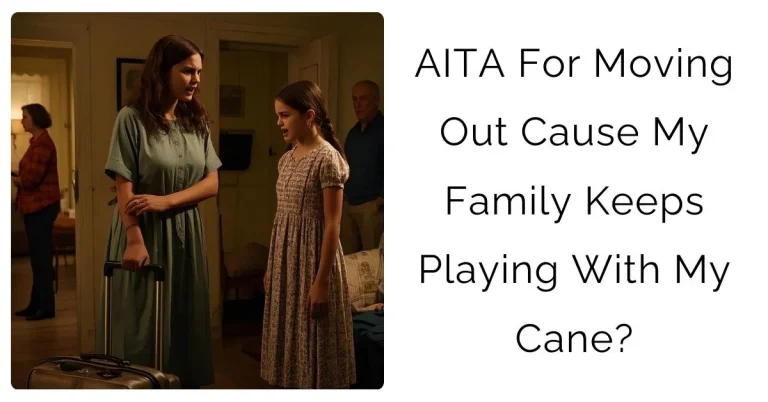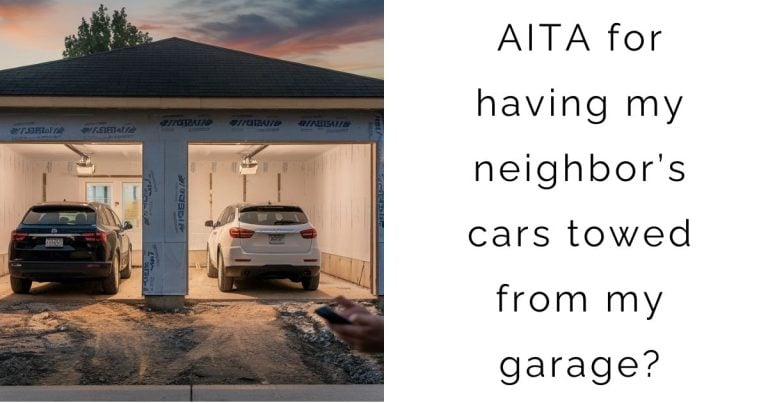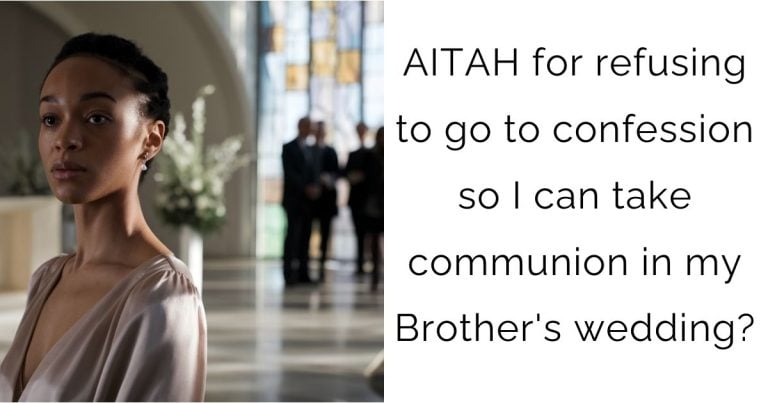Word Crashed? Uncover the Hidden .asd Files to Rescue Your Document
‘LPT: If Word crashes or shuts down and your document didn’t save, search “.asd” in the file Explorer under “This/My PC”. It should be there’
This trick can save your work, rescuing hours of effort from a crash’s clutches with a quick search.
This method works because Microsoft Word automatically creates AutoRecover files with the “.asd” extension as a backup. First, these files capture your unsaved changes periodically, often every few minutes, so even if Word crashes, your recent work is likely preserved. Second, searching “.asd” in File Explorer under “This PC” scans your entire system, pinpointing these hidden files, which are typically stored in a default AutoRecover folder.
This is especially handy if you didn’t manually save or the file was new. It’s a built-in safety net most users don’t know about, turning a potential disaster into a minor hiccup. By finding and opening the .asd file in Word, you can restore your document and keep working. This trick saves time, stress, and lost progress, making it a must-know for anyone using Word.
Beyond recovery, this tip encourages peace of mind. You’ll worry less about crashes, knowing there’s a backup. It also saves you from redoing work, freeing up time for other tasks. Plus, it’s a simple, no-cost solution.
Mastering this trick means you’re prepared for Word’s occasional glitches. It’s a small step that can make a big difference in your workflow.
Have you ever lost work due to a Word crash, or found a .asd file to save the day? What would you do if you encountered a similar situation with an unsaved document?
This .asd file trick is a brilliant workaround for Word’s occasional hiccups. “AutoRecover is a critical feature for minimizing data loss in productivity software,” says Dr. Emily Chen, a data recovery specialist quoted in a 2024 TechBit article (source: techbit.com). “It’s designed to save snapshots of your work, but many users don’t know how to access these files manually.” By searching “.asd” in File Explorer under “This PC,” you tap into Word’s automatic backups, typically stored in a hidden AppData folder.
The OP’s tip addresses a common pain point: losing unsaved work due to crashes. Word’s AutoRecover saves changes every few minutes, but users often overlook this feature or don’t know where to find the files. This contrasts with cloud-based solutions like Google Docs, which sync instantly but may not suit everyone due to privacy or offline needs. The .asd method empowers users to recover work without relying on external services.
Statistically, data loss affects 43% of users annually, per a 2023 Norton study (source: norton.com). For students or professionals, this can mean hours of lost effort. The .asd trick bridges this gap, offering a no-cost, local solution. It also highlights the importance of proactive habits, like adjusting AutoRecover settings to save more frequently.
To leverage this, search “.asd” in File Explorer, open the file in Word, and save it immediately. Better yet, set AutoRecover to save every minute (File > Options > Save). For broader protection, explore cloud backups or manual saving habits. Curious about more recovery tricks? Check forums like Microsoft’s Community (answers.microsoft.com) and share your tips to keep the conversation alive.
Here’s what the community had to contribute:
The Reddit community chimed in with a mix of gratitude, humor, and alternative hacks. Here’s what they had to say, served with a dash of digital wit.
These comments range from lifesaving praise to calls for cloud solutions, but do they miss the mark on local recovery’s value? The variety of perspectives shows how diverse tech habits are, yet the .asd trick remains a gem for Word users.
The .asd file trick is a digital life preserver, turning Word crashes from disasters into minor bumps. It’s a reminder that even in tech’s chaos, simple solutions can save the day. Whether you’re a Word loyalist or a cloud convert, this tip empowers you to work smarter. Have you ever lost a document to a crash, or did a recovery trick save you? What would you do if Word betrayed you mid-project? Drop your stories and let’s swap tech survival tips!
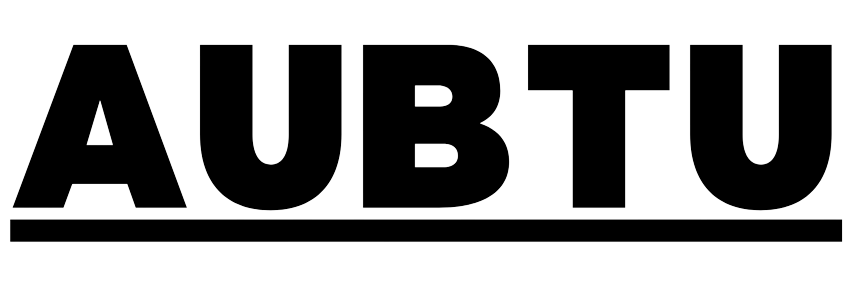
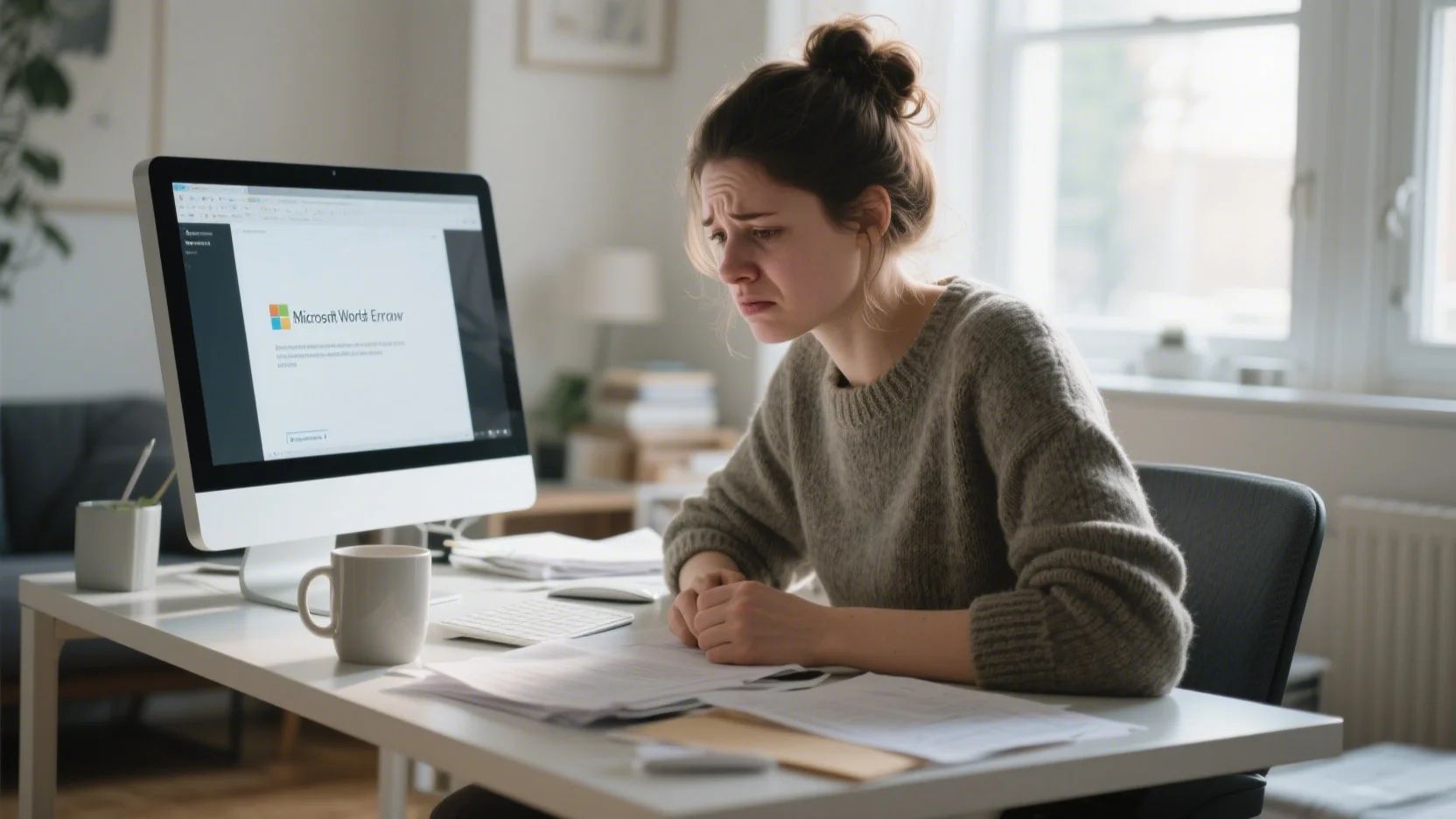
![[Reddit User] − Tbh, this would be awesome, but so would all of the hundreds of computer tips I forget. Anybody have a compilation?](https://en.aubtu.biz/wp-content/uploads/2025/05/227956cm-01.png)
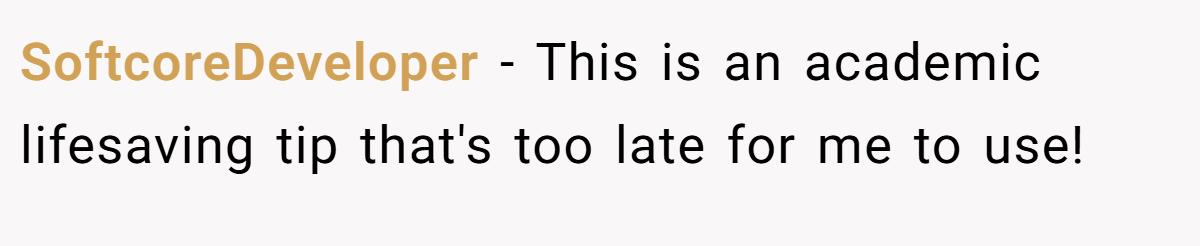
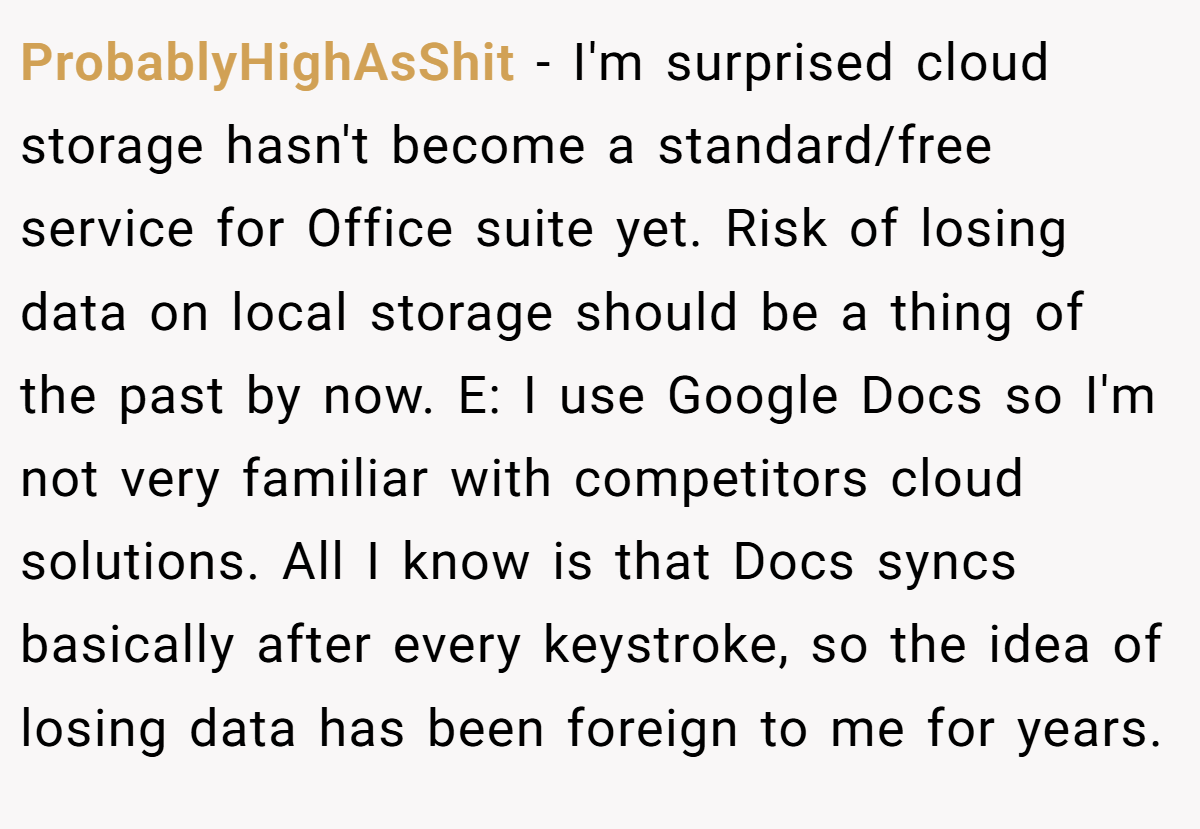
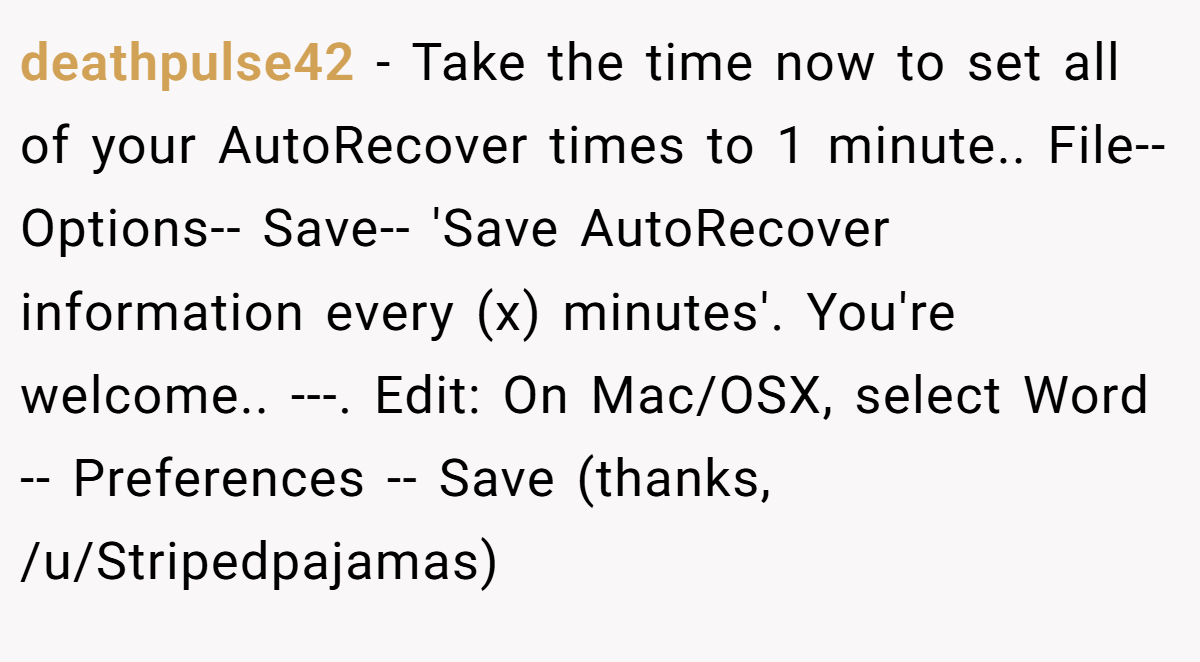
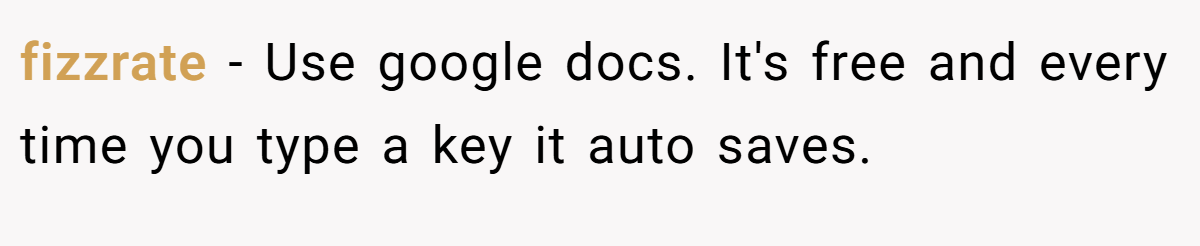
![[Reddit User] − I read this as 'If the world crashes'.. Also, are these the files that make up your autorecovery file list when you reopen word?](https://en.aubtu.biz/wp-content/uploads/2025/05/227956cm-06.png)